close
翻譯服務
將要呈現在目錄上的所有title都設定好階層後,
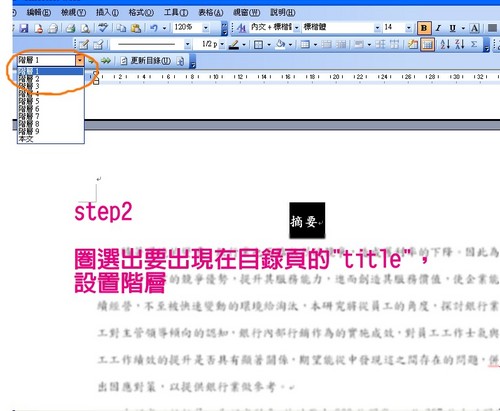
接下來就是設置「圖目次」哦!
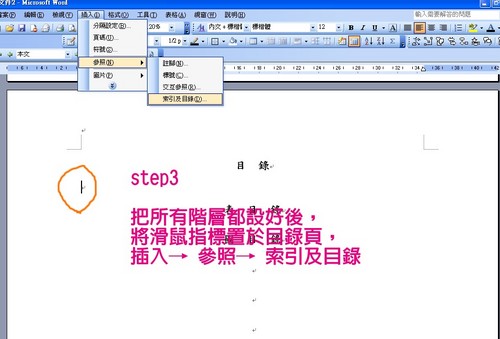
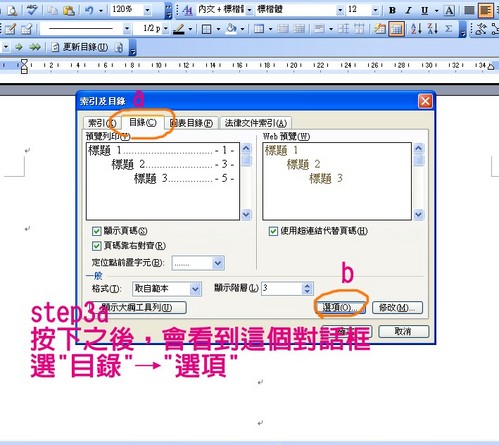
(記得按肯定捏,肯定→確定)
(word利用者都知道,word的格局是馳名的熬煎人 =..= 總是會本身亂跑...)
step 7-a
1. 將全文中每一個表的表頭圈選起來,
2. 在左邊工具列上,框框中的"表"字點一點,
3. 肯定你反白圈選的表頭,在橘色框框圈起來處,有顯示"表"這個字
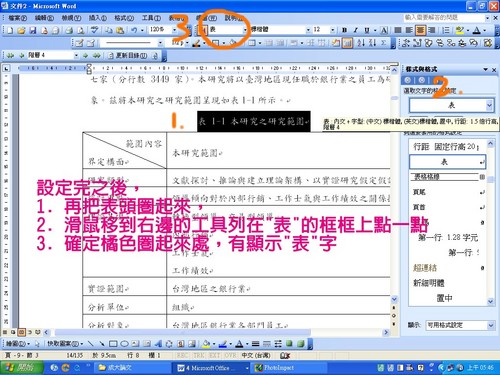
step 3-a
別忘了我們現在是要做表目次唷,
「階層2」也是相同的步驟哦!
耶耶耶!表目次也出來囉!
打消之後就是這樣!
然則大家都很聰明,必然很快能學會!!
step 1a
猶如方才在「準備動作」所說,把摘要、Abstract、表目錄、圖目次、第一章...等題目圈選起來,然後選「階級1」。
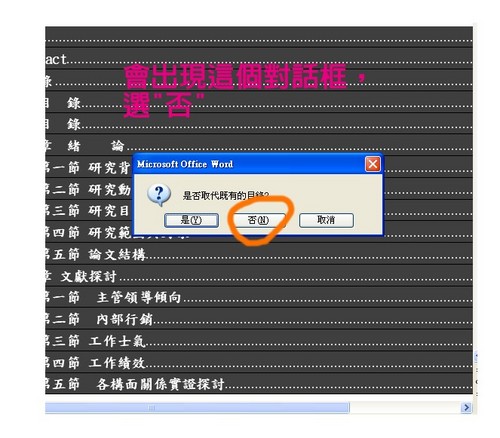
 step 8
step 8設定完之後,還是要記得按下確定唷!
所以把標題3旁邊的「目錄階層」空格中的3打消
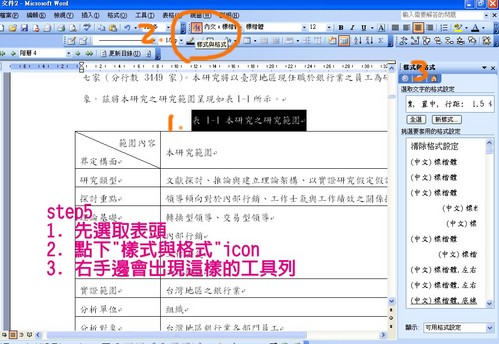
會出現以下圖的對話框,記得選"否"
把滑鼠往下來,會看到題目1 2 3前面都有打勾,
step 3-b
圈選出你要設置為「階級2」的題目,在東西列上進行選擇。
 準備動作:
準備動作:
1. 在學習如何插入主動目次之前,你得先通過初級課程─「在word中插入不同頁碼」
2. 決定
以我的論文來講,只需要分成兩個階層,分別是
摘要 (階層一)
Abstract (階層一)
表目錄 (階級一)
圖目次 (階層一)
第一章 (階層一)
第一節 (階層二)
第二節 (階級二)
第二章(階級一)
第一節 (階級二)
第二節 (階級二)
.......(略)
參考文獻 (階級一)
以此類推,把"章"試為階級一,"節"視為階級二 step1
step1
決議好論文中的階級後,就可以入手下手一個口令一個動作了!
 step 4
step 4標題3旁邊的打勾也會自己消失!
全部設定完畢後,就能夠進入步調3囉!
 step3
step3 最先遵照論文階級模式的放置,幫每個要放在目錄的部分設置階級!
不消本身去對頁數,也不消辛苦的調格式,讓文字能對齊
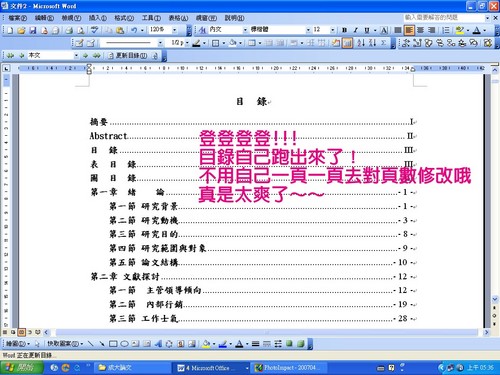
接下來是表目次和圖目錄的設定,
按下肯定後,
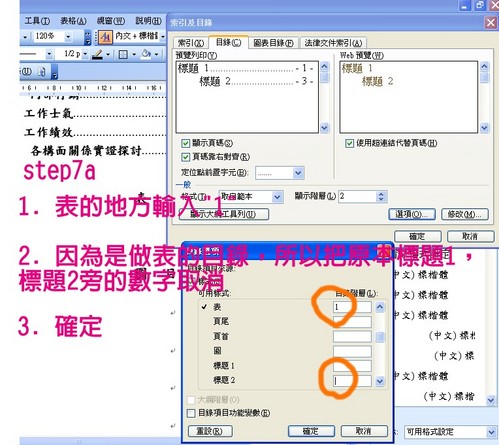
「確定」就跟「存檔」一樣,是很主要滴~
比本文目次的設定略微複雜一點點,
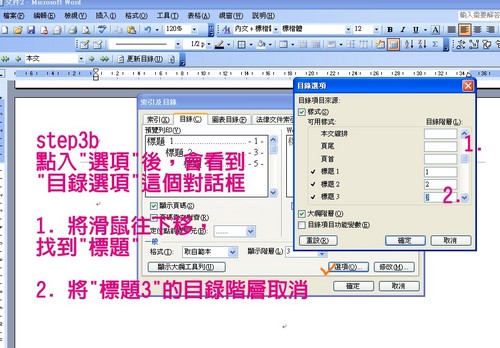
點入選項後,會看到「目次選項」這個對話框,
將滑鼠指標置於目錄頁,插入→參照→索引及目錄
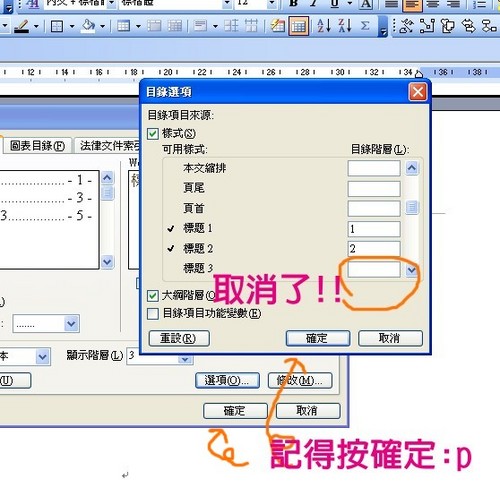
如上圖點選後,會看到如許的東西列
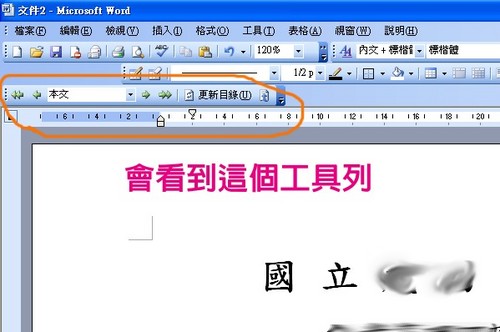
♥傳說中的2007教授教養文底加♥
設定完成以後,
把標題1 2 的數字都取消之後,再按肯定吧!
 step 7
step 7這裡複雜了一點,要細心看唷!
 step 6
step 6step 5-a
寫論文的時刻,最討厭的就是要幫一整本幾百頁的文章編目錄翻譯
第一章在第幾頁,第三章第四節在第幾頁,圖2-5在第幾頁,表3-7在第幾頁,
真的會讓人key in 到目迷五色頭昏眼花!!
特別是好不容易目次打好後,又去點竄了本文的內容,造成章節圖表頁次的更動,
然後又要回去改目錄~~~~~~
喔買尬!!!! 這真是老天爺對一個人是不是有耐煩的最大考驗和熬煎啊啊啊!
word其實很聰明,今天就來學學如何讓word自己幫 OK的啦,真的很簡單唷~ 嘿嘿嘿!
OK的啦,真的很簡單唷~ 嘿嘿嘿!
但因為我們只有設置兩個階層,
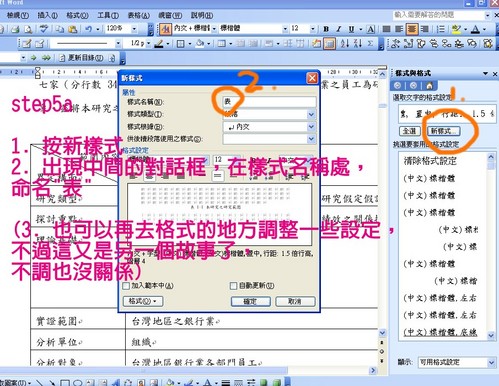
依照如許的方法,把全文中每個圖說都設定成「圖」這個新樣式
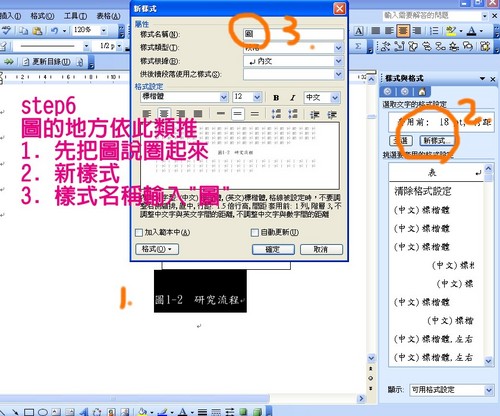
1. 將滑鼠移到要放置表目次處;
2. 插入→參照→索引及目錄
3. 如橘色圈起來所示,選"目次"
4. 如橘色圈起來所示,選"選項"
5. 在"表"的處所,輸入1
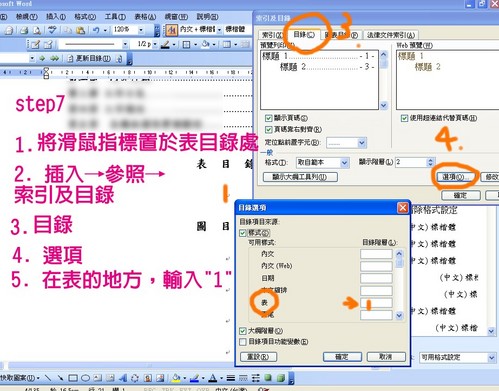
 step 5
step 5--- end ---
接下來你就會看到驚奇的畫面了!
確定按下去了嗎? 喔齁齁齁齁齁~
不用14天,只要3步調,主動插入目次就是這麼簡單!
方法跟表目錄完全如出一轍!
圖目錄的方式再此就不再贅述了,留給大師觸類旁通唷!
把滑鼠往下移,是否是發現"題目1""題目2"旁邊還稀有字?
 step2
step2本篇文章引用自此: http://daybreak12.pixnet.net/blog/post/23482053-讓word幫你做目錄!有關各國語文翻譯公證的問題歡迎諮詢天成翻譯公司02-77260931
文章標籤
全站熱搜
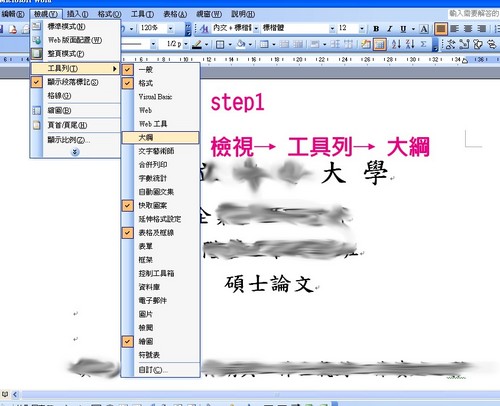
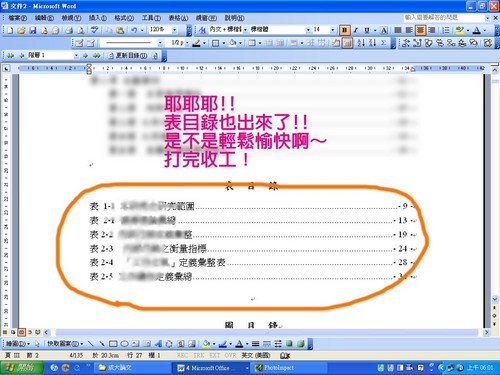


 留言列表
留言列表

